当你购买了一台平板/手机/电脑,你也许会为找一张合适好看的壁纸绞尽脑汁,接下来,这篇文章将会教你如何简单地自制一张比例合适的壁纸。
头图原图作者:twitter@edalnem
原图P站ID:65974897
本文章不涉及任何商业性内容,图像版权归原始作者所有。
この文章は商業的な内容には関わりません。画像著作権は元の作者に帰属します。
写在前面:本篇文章会相对详细地介绍制作流程,如果你已经对 PS 等软件足够熟悉,那么你可以只看完这一段概括,以节省时间,本篇文章的壁纸制作思路为:原图 + LR 调色 + waifu2x 图像放大、降噪 + PS 自动识别填充 + 高斯模糊,如果你能看懂并理解上面的流程,那么我相信你已经不需要看接下来的文字了。
第一步:找图
找图可是个大工程,下面推荐几个找图网站/APP。
1. 酷安酷图
酷安的酷图相对来说品质较高,相比于网图也更清晰,但是资源较少,但想找到真正好看的高素质图片还是比较难的。
2. 次元壁纸(酷安APP)
高素质二次元壁纸软件,个人开发, VIP 价格也不高,很推荐,不过大多数都是二次元图片,缺少风景类的实拍壁纸。
3. Bing 每日图片
大多数为风景照片,质量极高。
请注意,对于本文章中所述的情况,图片的清晰度并不算很重要,因为你可以使用下文中的 waifu2x 进行图像的分辨率上升处理,当然如果你不想使用 waifu2x 或者你能够找到高分辨率的图片,抑或是你的显卡不支持 CUDA 3.0 而你又不想等待超级漫长的图像处理时间,那么高分辨率的图片就是必要的了。
其他的找图网站也有很多,具体的可以去知乎搜索“有哪些较好的壁纸网站?”,这里就不多推荐了。
第二步:确定比例
要做一张壁纸,首先就要清楚自己设备的屏幕比例,这里我们以 4:3 比例的 iPad Pro 12.9 为例子,在实际操作中,你需要根据你的设备来调整你的作图比例。
第三步:准备软件
下面我们来介绍一下自己修改图片需要的几个软件。
1. Adobe Photoshop (必要)
最常见的修图软件,在这里我们主要要用到PS的“内容识别填充”功能,而某些Portable版本或者“精简”版本则阉割掉了此功能,因此请务必准备一个完整版的 Adobe Photoshop 。
2. Adobe Lightroom (非必要)
Lightroom(简称LR)是一款调色软件,如果你想让你的壁纸更加好看,更加符合你的审美,那么使用 Lightroom 调色是有必要的,在接下来的演示中,我将使用 Adobe Lightroom for iPad 进行图像调色。
由于LR的作用不明显,因此本文章将不会对 Lightroom 的操作进行讲述。
3. Waifu-2X (强烈建议)
waifu2x 是一款真正的神器,它使用 AI 算法,能够利用 NVIDIA 显卡的 CUDA 核心进行运算,用来提升画面的清晰度,这款工具可以将图片的画质上升一个档次,以获得完美的效果。
第四步:Let's Rock & Roll
一、首先,打开 Lightroom,导入你的图片,将图片调整至你喜欢的色彩,导出图片。(此步骤非必要)

二、接下来,对于图片清晰度不足的图片,需要下载并打开waifu2x软件进行图片放大操作,这里我们使用图形化界面的 waifu2x-caffe 进行操作。
waifu2x-caffe 的 GitHub 地址:
下面是我的具体设置,如果你的显卡为 N 卡,且为 RTX2070/3060 及以上显卡,那么可以采用如图的设置方式,按照这样设置,你最终会得到一张 5K 分辨率的几乎无噪点的图片。
相对地,如果你的显卡性能有限,你可以适当降低放大倍率并提高分割尺寸,以获得更快的图片渲染速度。
但是如果你的显卡不支持 CUDA 3.0,那么你只能使用CPU进行计算,实际花费时间要长的多(10分钟以上)。
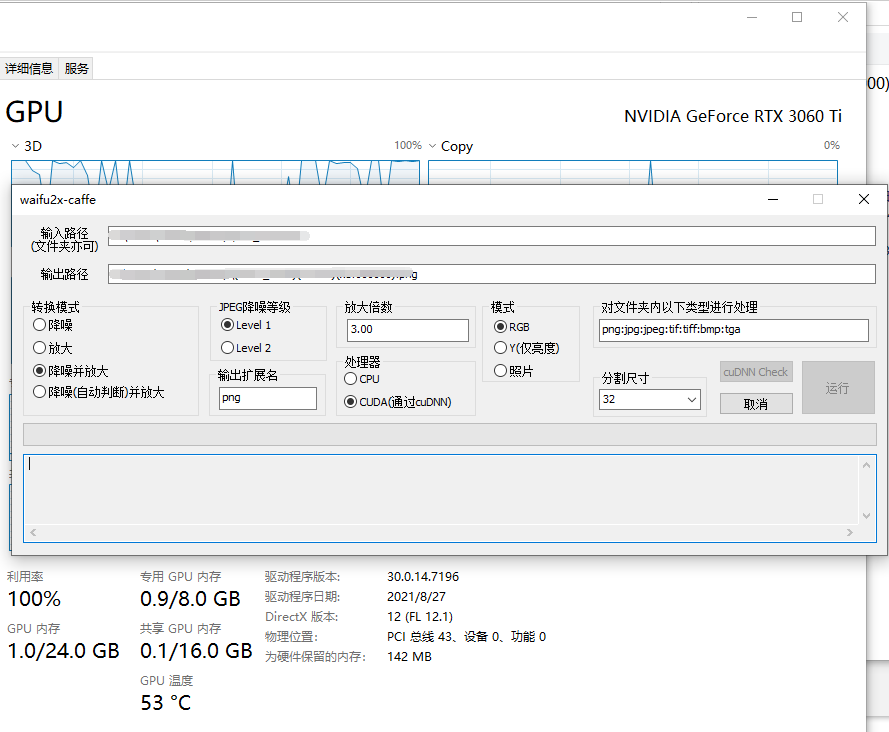
三、打开 Photoshop ,新建一个文档,PS 内预置了一些设备的分辨率,但是我并不推荐苹果 iPad 或者 iPhone 用户使用软件中的原生分辨率,由于 iOS/iPad OS 的“壁纸缩放”功能,壁纸在应用后会放大一些,因此,我建议选择与你设备比例相同的,但是分辨率更高的设置来进行操作,例如,iPad Pro 12.9 的原生分辨率为 2732×2048 (4:3),而我选择了制作一张 4000×3000 的图片作为壁纸。
注:在新建文档时,请将“画板”选项取消勾选。
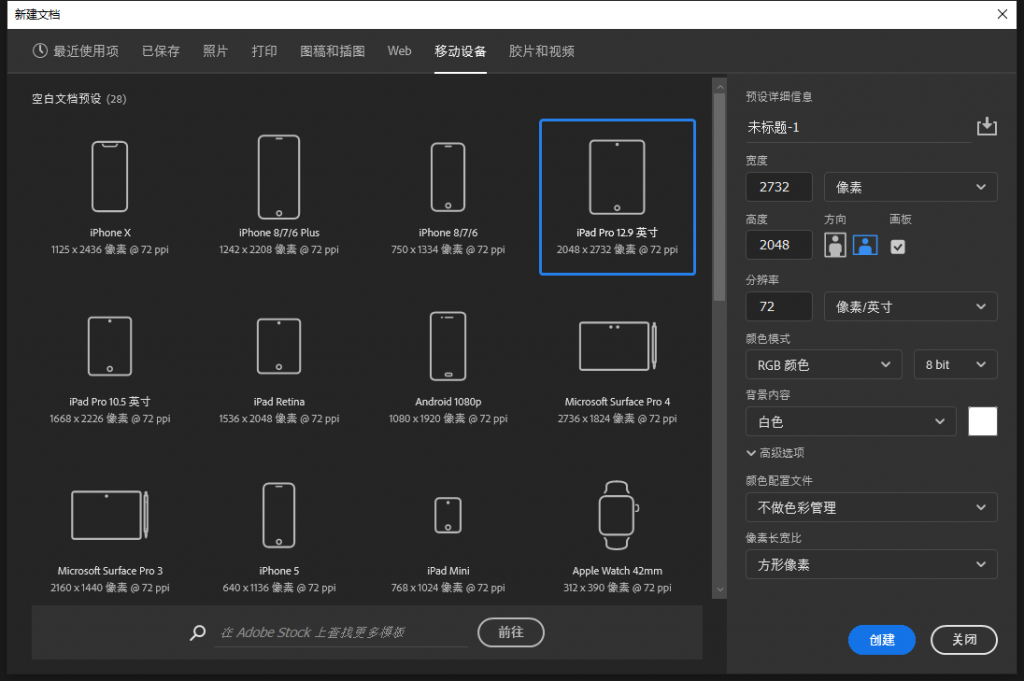
下一步,把你想要做成壁纸的图片拖进 PS 中,放置在一个你认为好看的位置,可以在周围留出一点空白区域,以便处理。

我选择将图片放在中间,上下留出一点空间。当然,你也可以将你的图片放在中间,左右留出一点空间,甚至你也可以在四周都留出一些区域,这全都取决于你的原始图片比例以及你的喜好。
右键右下角你的图片所在的图层,选择“栅格化图层”,然后进行下一步。
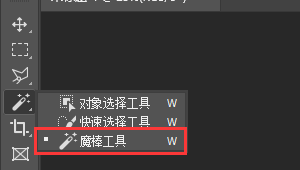
接下来,右键工具栏的第四个按钮,选择魔棒工具,同时选中你的图片所在的图层。
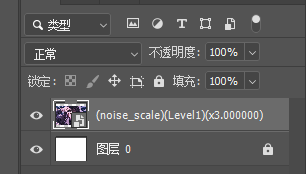
然后,对准白色区域,点击左键。如果一切正常,那么你现在应该选中了一部分白色区域,接下来,点击上方菜单中的“编辑”-“内容识别填充”。
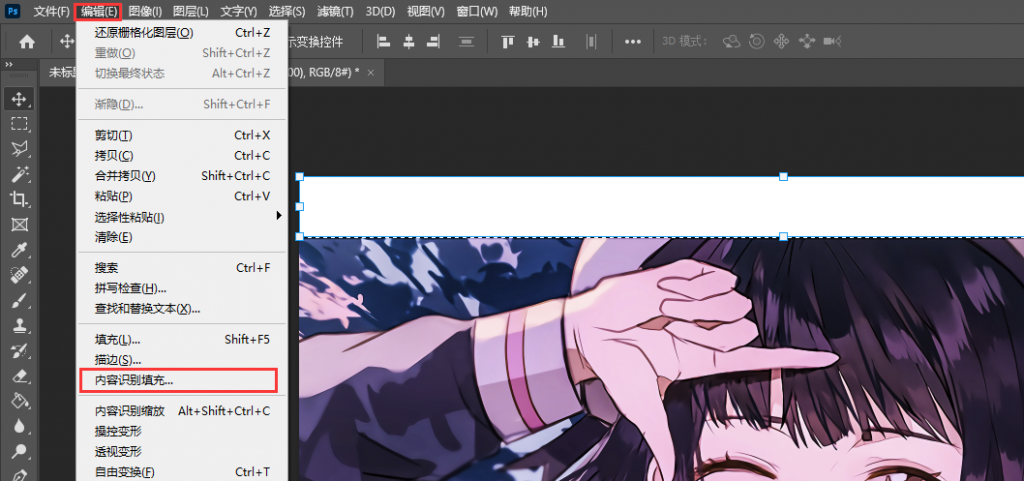
点击后,你会进入到一个内容识别填充的设置界面。
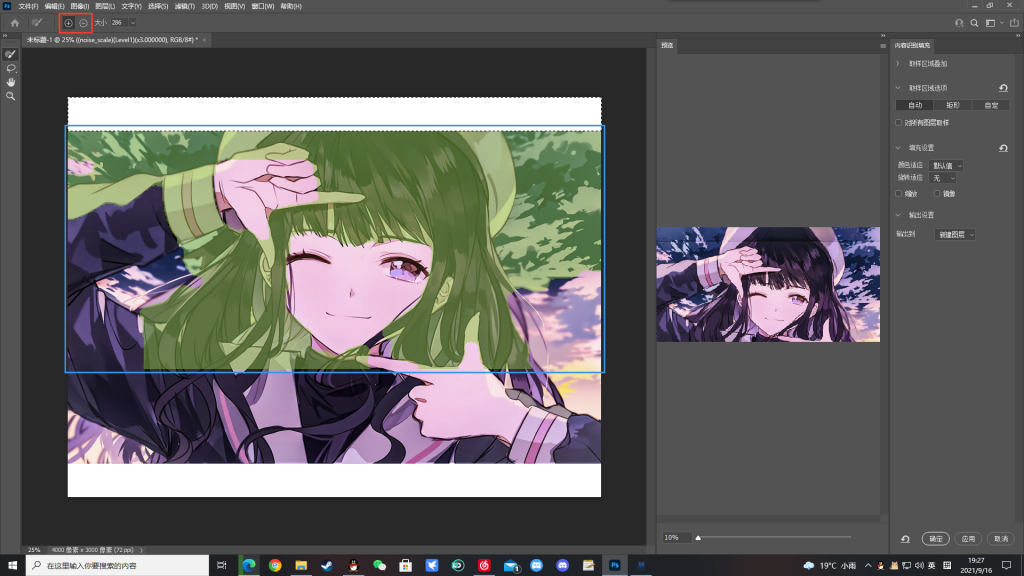
首先,我们来简单地理解一下内容识别填充,上图中蓝色方框区域内的绿色部分为填充识别区,而这个区域是可以通过红色方框中的两个按钮进行修改的,左侧的按钮是增加选区,右侧的是减少选区,我们可以知道,PS 是通过选区中的内容自动填充空白部分的,因此,在调整好选区后就可以点击应用确定,从而填充选区(或者你可以直接观察右侧的预览图,如果你觉得合适,那就可以开始下一步了)。
注意,某些版本的 PS 在预览图加载尚未结束时,点击确定会造成闪退,在点击确定前,请确定预览图已经加载出来,防止造成闪退。
你可以重复操作几次,将所有的白色区域全部填充完毕,这样的话你就可以得到类似于下面的图片。

有点违和,对不对?为了消除这种违和感,我们还要进行下一步的操作。
首先,合并图层,选中原来的图片图层和新生成的图层,右键,选择“合并图层”,这样你就可以得到一个完整的图层了。
下面,选中左侧工具栏中第二个工具“矩形选框工具”。
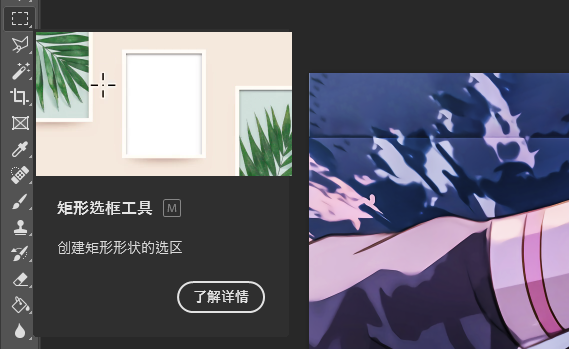
框选你觉得违和的部分,即刚刚通过“内容识别填充”新填上的部分,就像下面这样。
注:在框选时,建议的框选部分要略大于新生成的部分,这样的话,就可以减少边界处的不和谐感。
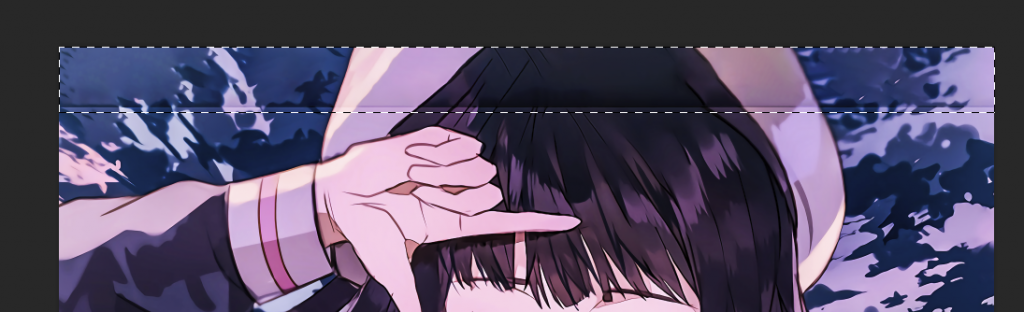
接下来,选择顶部菜单栏中的“滤镜”-“模糊”-“高斯模糊”
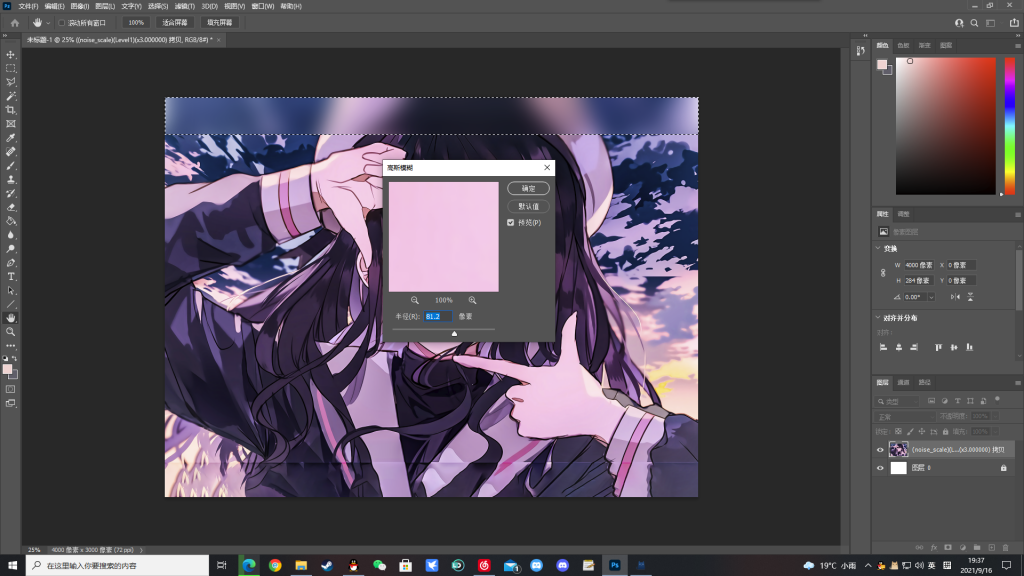
将“模糊半径”调整至 70-100(按照你自己的喜好和观感),点击“确定”。
你可以多次重复此操作,将所有的新生成部分虚化。
最终,你就得到了一张完美比例的壁纸,而且并不会有太多违和感,下面是我的 iPad Pro 12.9 的实机演示图。
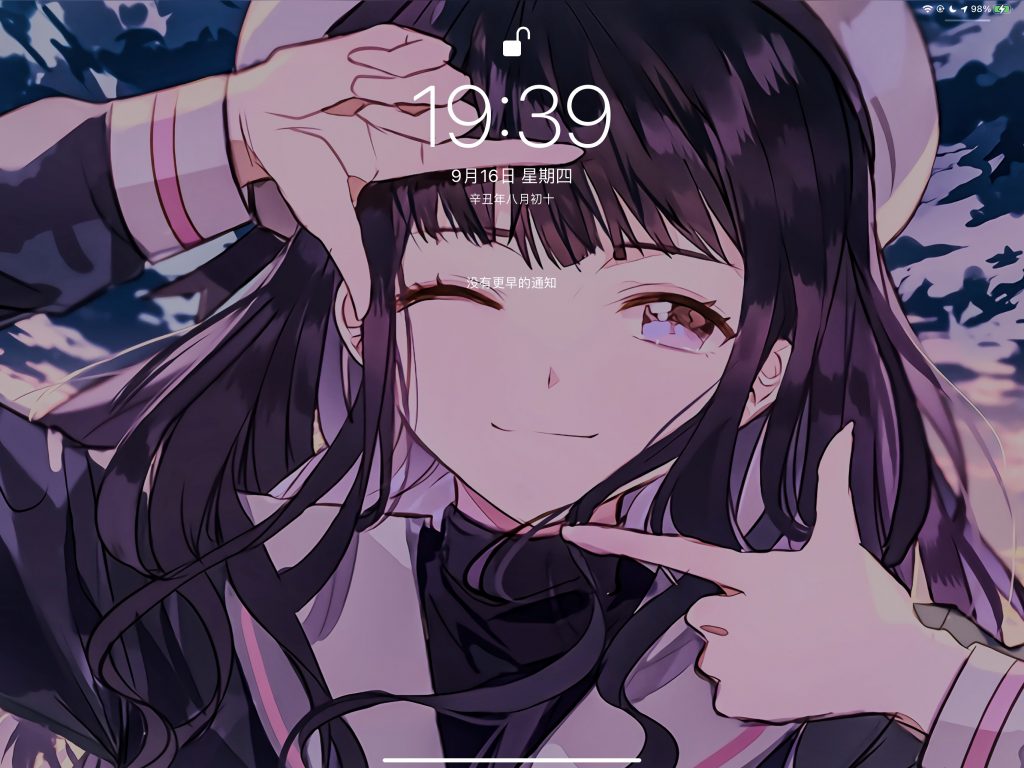
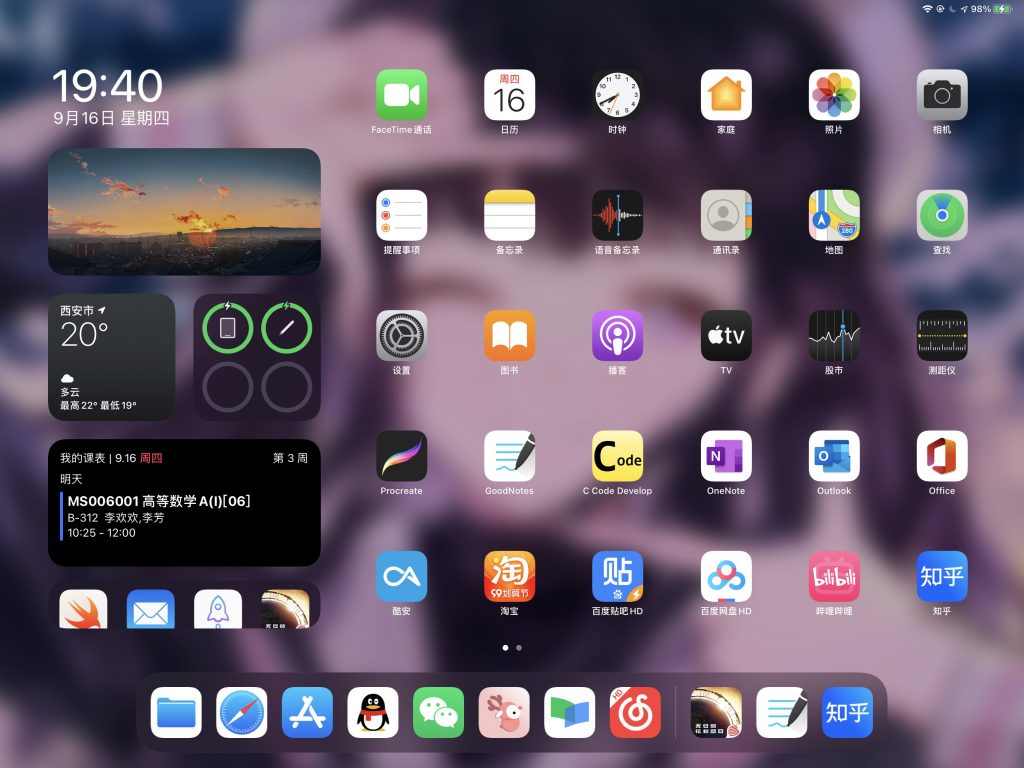
值得注意的是,我又对桌面壁纸进行了进一步的修改,我将它进行了全屏虚化处理,使得其更加好看。
感谢你的阅读,这次的教程就到这里了。
完

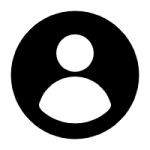



非常好用,孩子已经吃了一箱了!
很实用的教程,孩子的老婆都变好看了😁