如果你的电脑系统出现了某些 BUG(或者某些不稳定现象),想要重装一个干净的新系统,但你的手边刚好没有 U 盘,无法使用一般的安装方式进行系统安装,本教程将告诉你一个简单的纯净系统重新安装方式。
按照惯例, 先来介绍一下大致流程,方便一些有经验的玩家更加快速地了解此方法。
本教程的大致思路为:硬盘安装 Windows PE 系统,在进入 Windows PE 系统后,使用 DiskGenius 等软件进行分区清除,然后将已经下载好的系统 ISO 通过原生安装器进行安装。
这是一个存在一定风险(稍后会介绍为何存在风险),但是可以在无U盘情况下,依靠电脑内已有的 Windows 系统进行系统重装的操作。
- 提示:
- 本教程需要一台至少有两个分区的电脑。
- 本教程需要一台本身正常工作的电脑。
- 本篇教程不包含任何破解系统、修改系统的非法操作教程。
- 本篇教程适合从未接触过重装系统的新手,也同样适合有部分经验又想了解更多方法的朋友。
第一步:下载所需文件
1. 系统镜像文件
这里我只推荐一个网站,也就是国内的 NEXT, ITELLYOU 下载站(前 MSDN 下载站),这个网站提供一些官方的纯净版 ISO 镜像文件,非常适合进行系统重装。
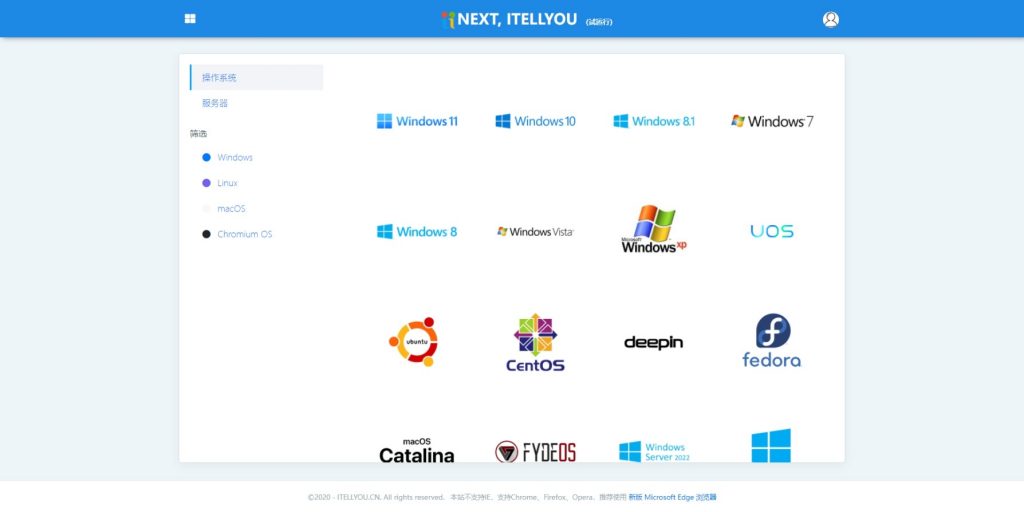
NEXT, ITELLYOU 主页
2. Windows PE 系统文件
Windows PE (WinPE) 是一个小型操作系统,用于安装、部署和修复 Windows 桌面版、Windows Server 和其他 Windows 操作系统。
Microsoft Docs 官方说明文档
市面上有众多基于 Windows PE 的魔改安装环境,比如大白菜、老毛桃等等,但它们都存在严重的广告植入和流氓软件捆绑的问题,因此不做推荐。
在这里我推荐一款我个人经常使用的干净无污染的 Windows PE 安装环境,微PE。
微 PE 官方网站
第二步:安装 Windows PE 并准备系统镜像
为方便演示,下方截图均运行在 VMware 虚拟机中。
首先,双击下载好的微 PE 安装包。

然后,点击“立即安装进系统”。
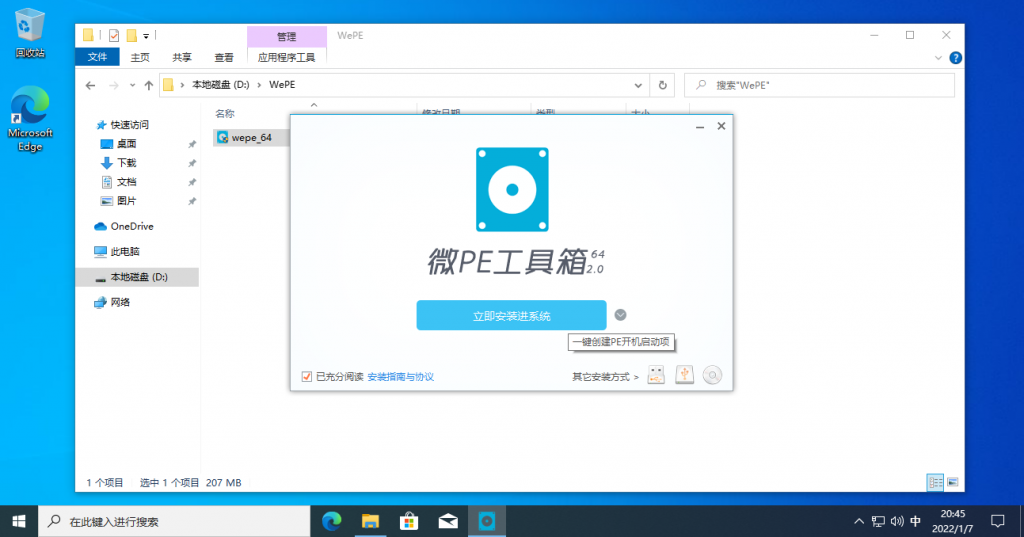
等待安装过程结束,点击“完成安装”即可退出安装过程。
随后请将下载好的系统镜像文件放入除了系统盘之外的其他分区内,方便我们在 Windows PE 系统内进行操作。
在完成上述步骤后,重启电脑,进入下一步操作。
第三步:进入 Windows PE 并安装操作系统
以 Windows 10 操作系统为例,重新启动电脑后,将显示下面的界面。
注:如果你使用的并不是 Windows 10 操作系统,你可能看到一个不同的界面,只需用方向键选中带有“微 PE”字样的项目回车即可。
选择“微 PE 工具箱”后回车,系统将自动重启并进入微 PE 界面。
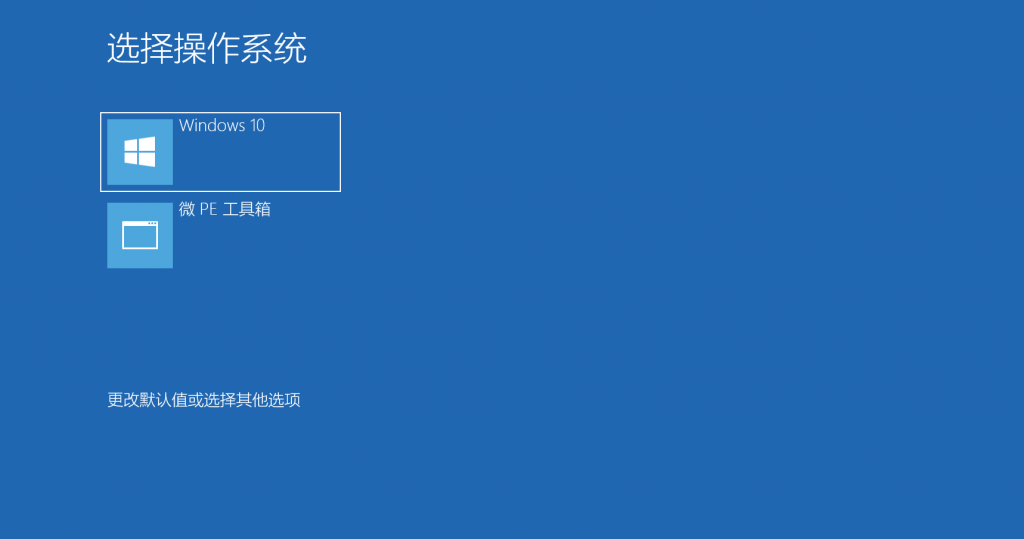
如果一切正常,那么随后你将进入如下图的界面。

恭喜你已经进入了 Windows PE 操作系统。这个操作系统运行在电脑的运行内存内,在这个系统内进行的大部分操作并不会影响系统本身的稳定性,这也是本方法能够成功的条件之一。
首先,双击桌面上的“分区工具 DiskGenius”,打开分区软件。
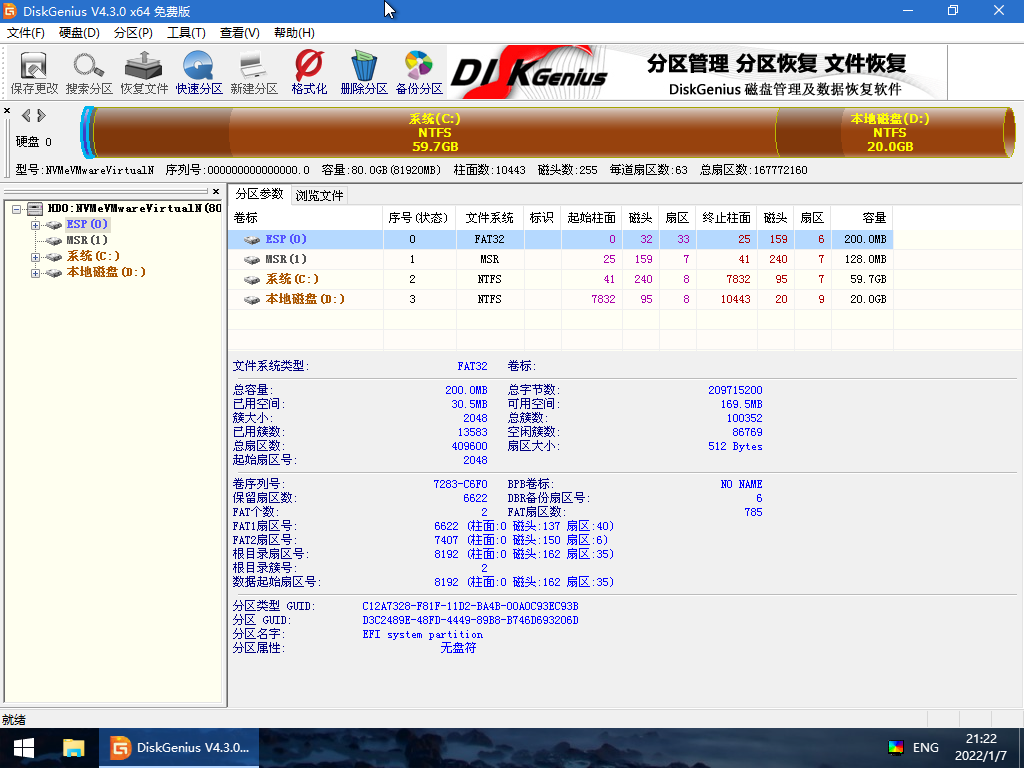
找到你的 C 盘,点击选中,然后点击菜单栏上的“删除分区”。
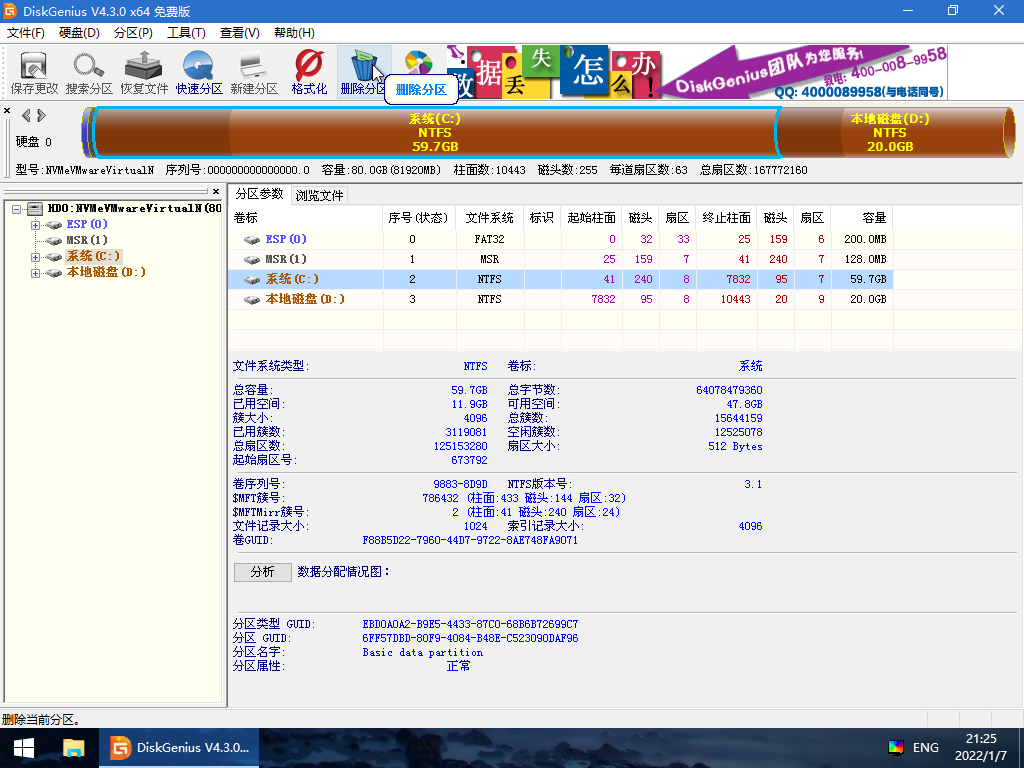
以此类推,依次删除 C 盘以及名称为 ESP、MSR 的分区。(即删除除了本地磁盘之外的所有分区和C盘)
注:本教程使用的系统安装方式为官方 ISO 安装,因此删去了所有的非本地磁盘分区。如果要使用其他方式如 Ghost 安装,那么分区方式则有不同,具体请参考网络上其他文章。
注:正因为 Windows PE 系统运行在运行内存(RAM)中,所以就算是删除所有硬盘都对正在运行的 Windows PE 没有任何影响。但是删除系统分区之后,用于引导和加载 Windows PE 的文件都将被删除,也就是说,删除分区之后将不能再次进入 Windows PE 操作系统,如果操作出现失误,导致未能成功安装系统,那么电脑将无法再次进入硬盘内的 PE 系统进行修复,这也是前文所述“有一定风险”的来源。(不过可以通过 U 盘重新引导电脑进入 Windows PE 系统进行修复,但是本文的方法并不使用 U 盘)
操作完成后,点击左上角的“保存更改”,保存退出分区软件。
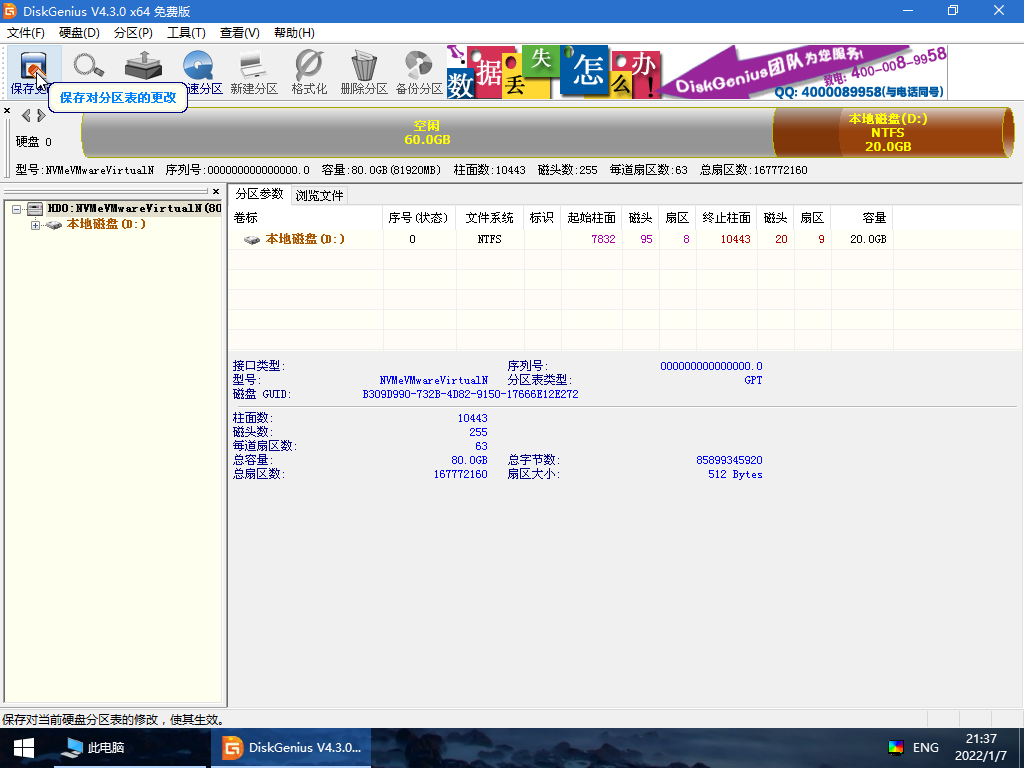
随后,双击桌面上的“此电脑”,找到系统镜像文件。
注:在 Windows PE 中,盘符的顺序可能会发生改变,请根据具体文件内容确定系统镜像位置(而不一定是在原本的盘符中)。
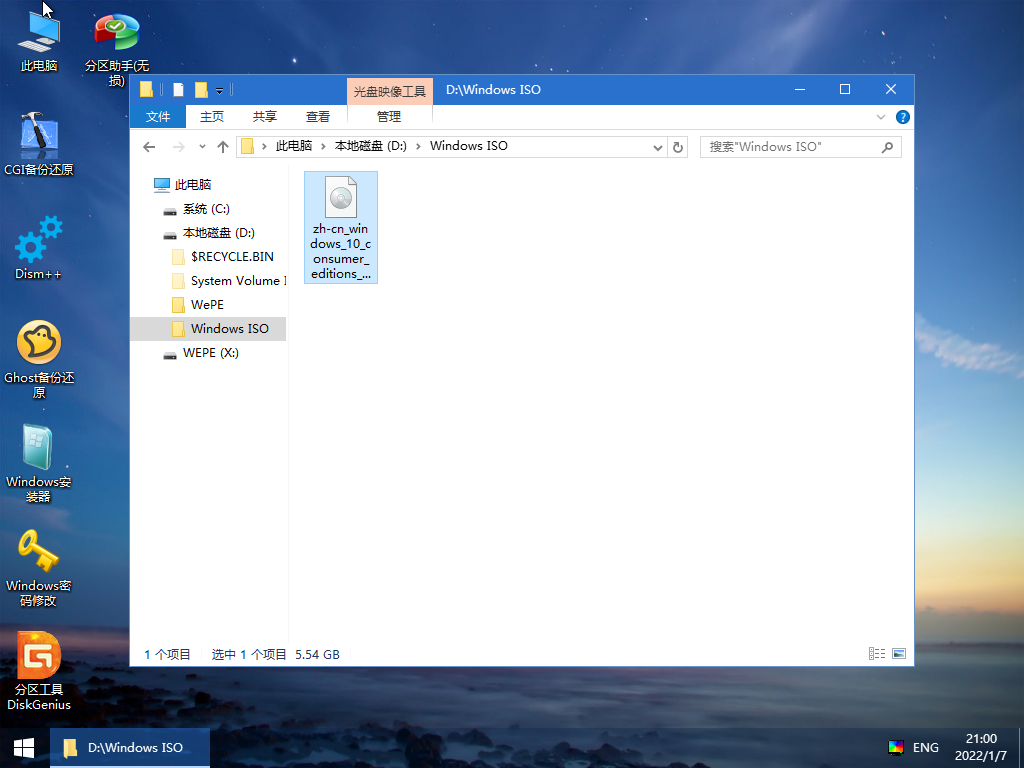
如果你以在上面提到的 NEXT, ITELLYOU 网站下载了镜像文件,那么该镜像文件将会如上图所示,直接双击该文件即可。
注:如果你在别的网站下载了系统文件,例如文件拓展名为 .GHO 的请自行搜索 Ghost 系统安装方法。
双击该文件后,你将会看到一个虚拟磁盘被加载好了。
接下来,双击虚拟磁盘内的“setup.exe”文件,进入安装界面。
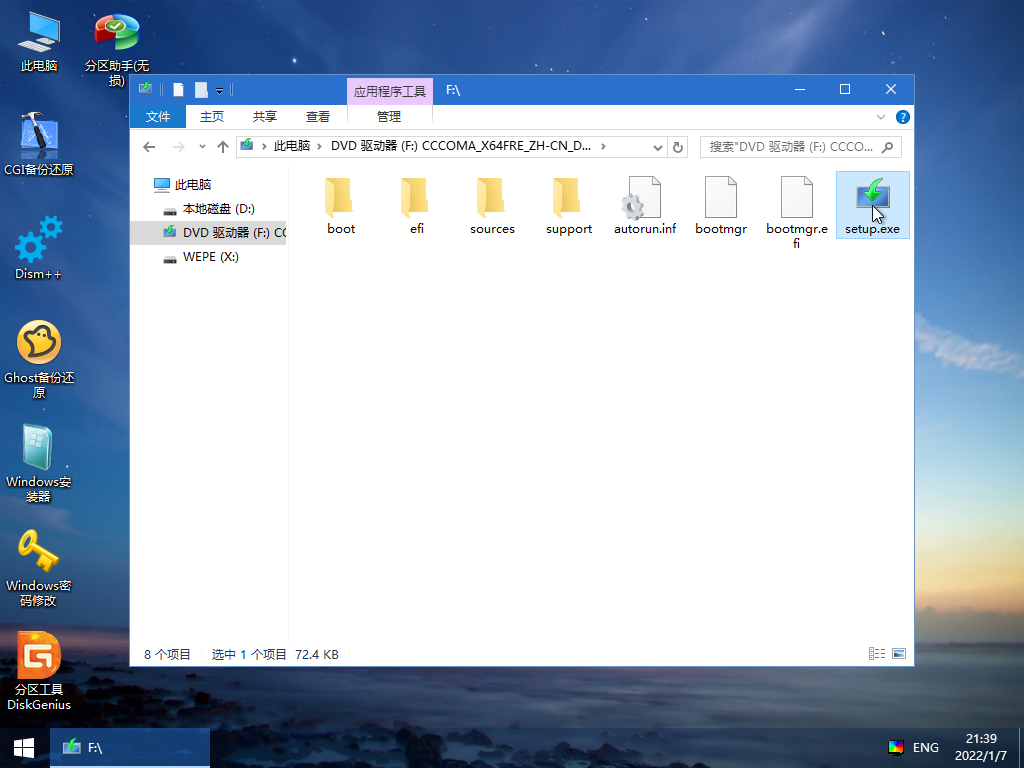
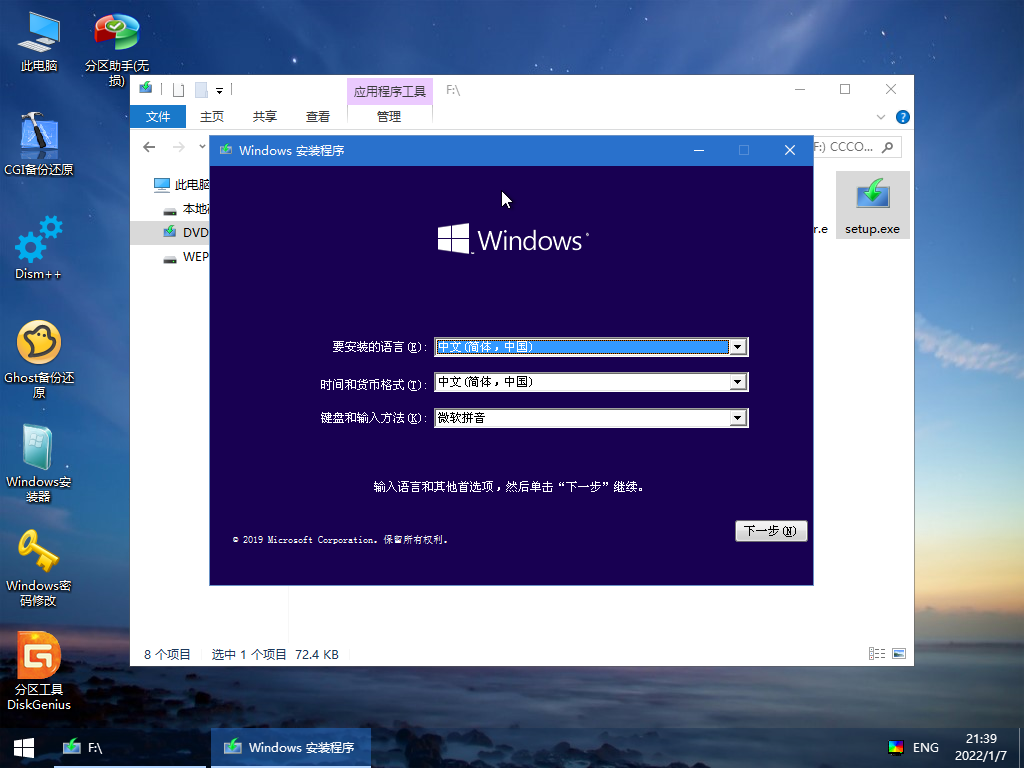
进入 Windows 安装界面后,一切操作都更加直观而简单了。点击“下一步”,“现在安装”即可。
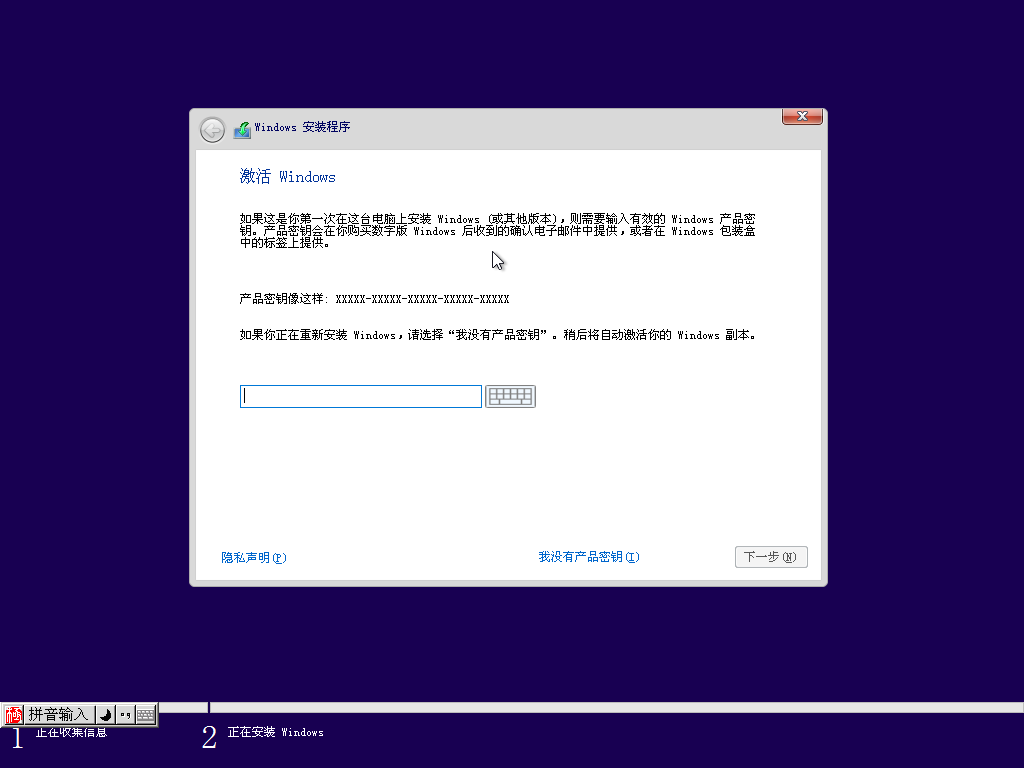
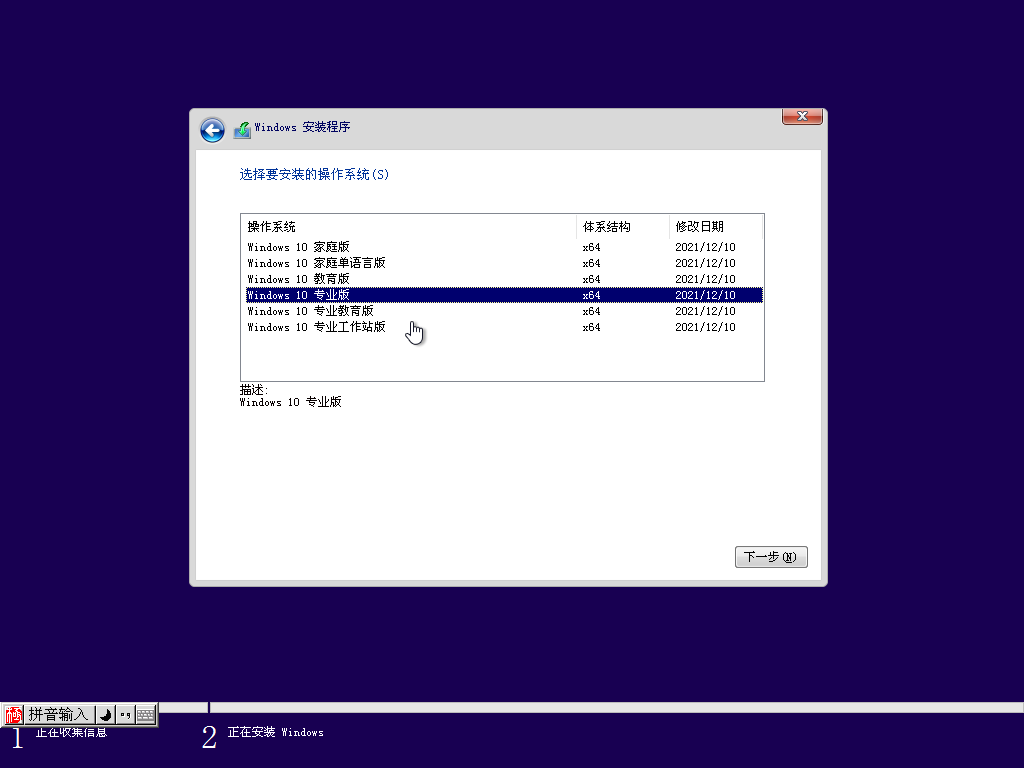
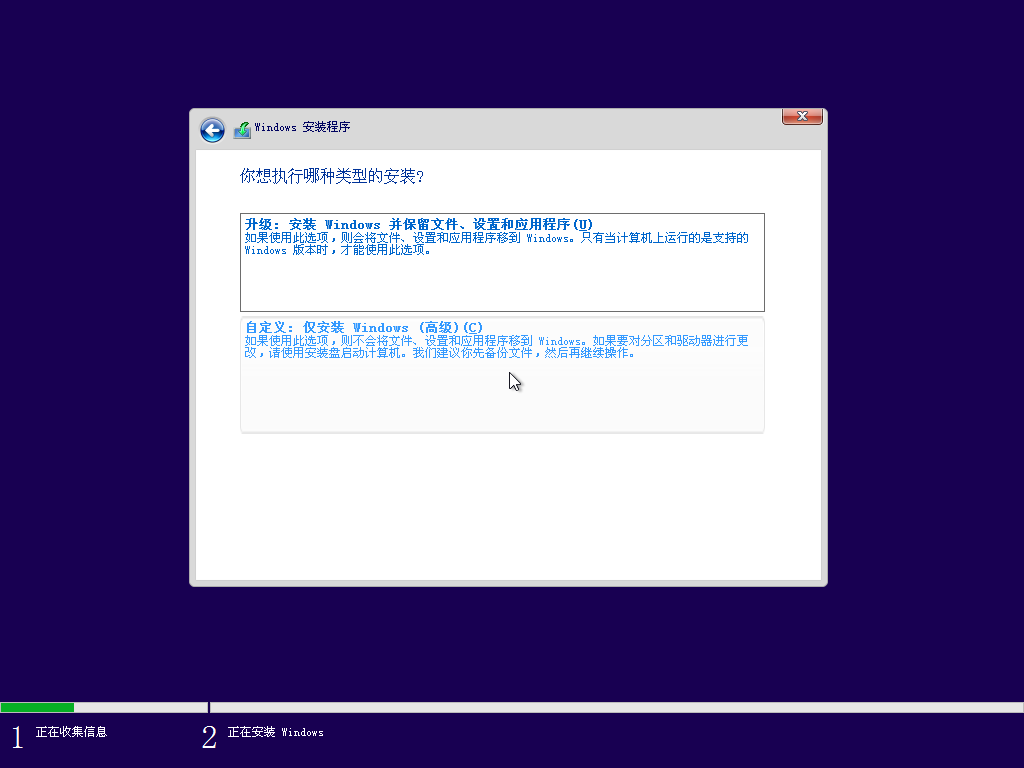
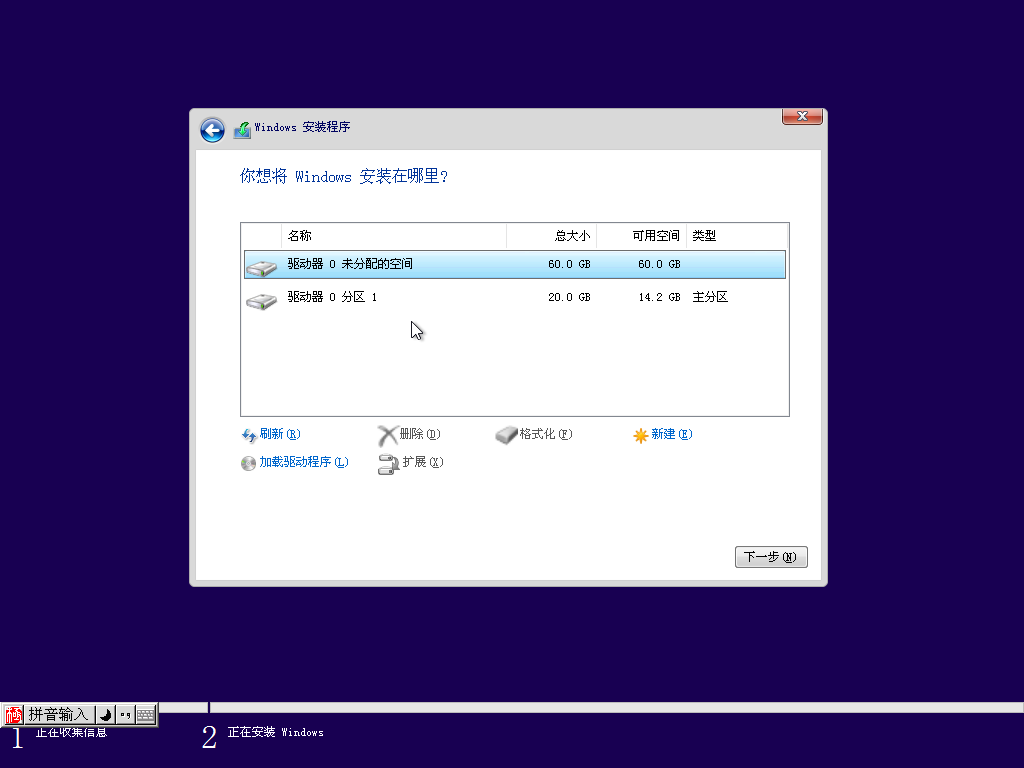
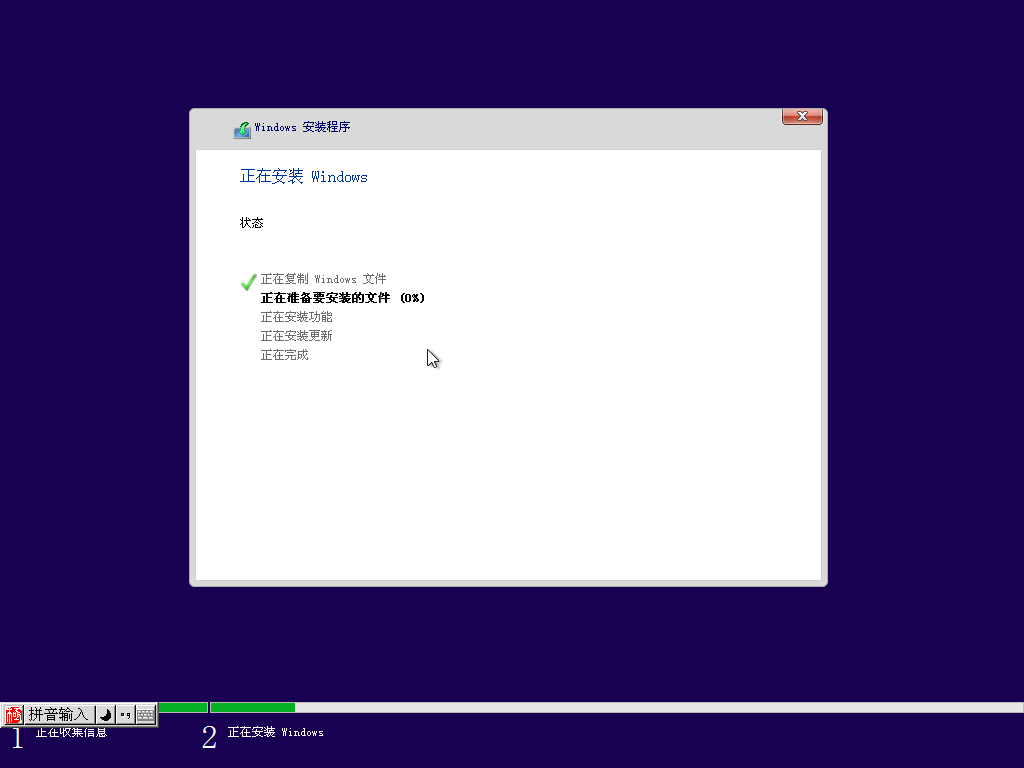
如果上图的安装过程顺利完成并且没有任何问题,那么系统将会自动重启并且进入下一步的安装设置过程,如果安装过程出现故障,请尽量不要让电脑关闭,并且参考下文的“问题修复指南”进行进一步操作。
如果一切正常,系统重启后会进入我们喜闻乐见的 Windows 设置环节。
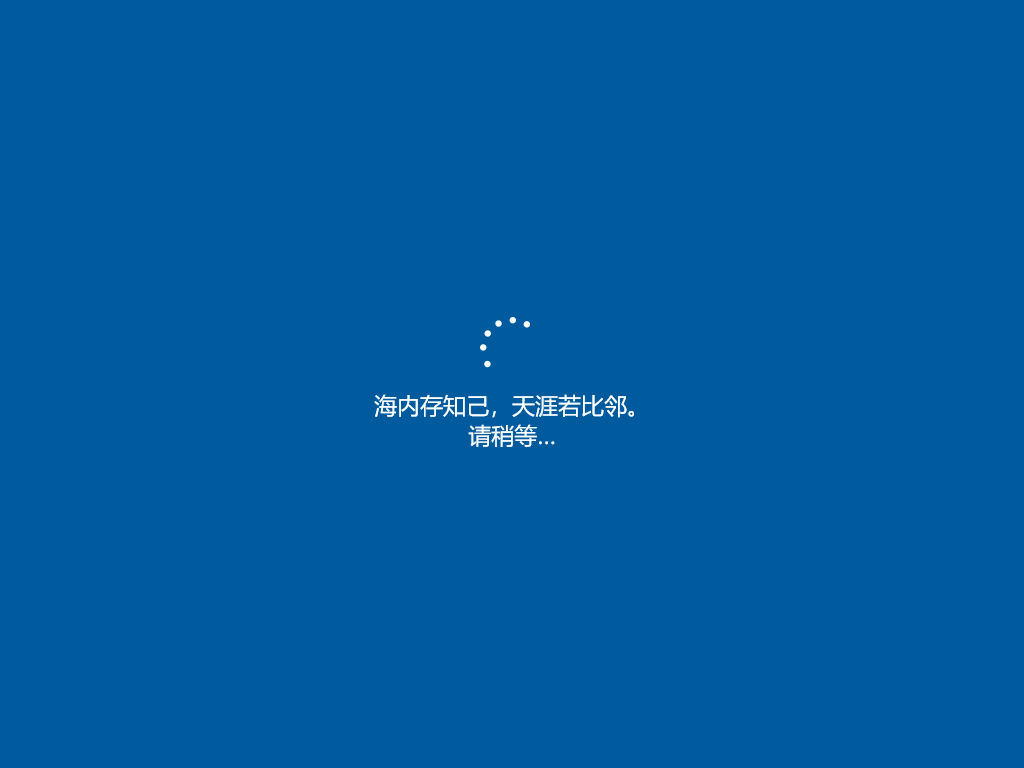
至于设置环节,我就不多做介绍了,按照微软官方的提示,一般都可以完成正常的初始化设置过程并且进入系统。在这里我比较推荐注册并且登录你自己的 Microsoft 账户,以获取更加全面和完善的体验。
至此,本篇重装系统教程已经基本完成,如果进入系统或者安装系统时出现了某些问题,请参考下面的“问题修复指南”进行操作。
附录:系统修复指南
任何重装系统的操作都有可能产生错误,遇到问题时不要惊慌,错误原因可能有很多,可能是电脑本身的问题,也可能是系统压缩包文件损坏,又或者是操作失误,都有可能产生问题。
下面列举了安装时可能遇到的几种问题。
问题一:在 Windows PE 环境中安装系统失败,但是并没有重启电脑。
解决方法:
这种问题一般是软件问题,可能是系统镜像文件损坏导致的,建议先用下面的方法先尝试一遍。
双击 Windows PE 系统桌面的“分区工具 DiskGenius”,进入分区软件。
选中 C 盘(也就是你想要安装系统的分区。Windows PE 下盘符标识可能不准确,请参考磁盘空间判断),点击菜单栏中的“格式化”,按照下图设置操作,点击“格式化”,完成后退出软件。
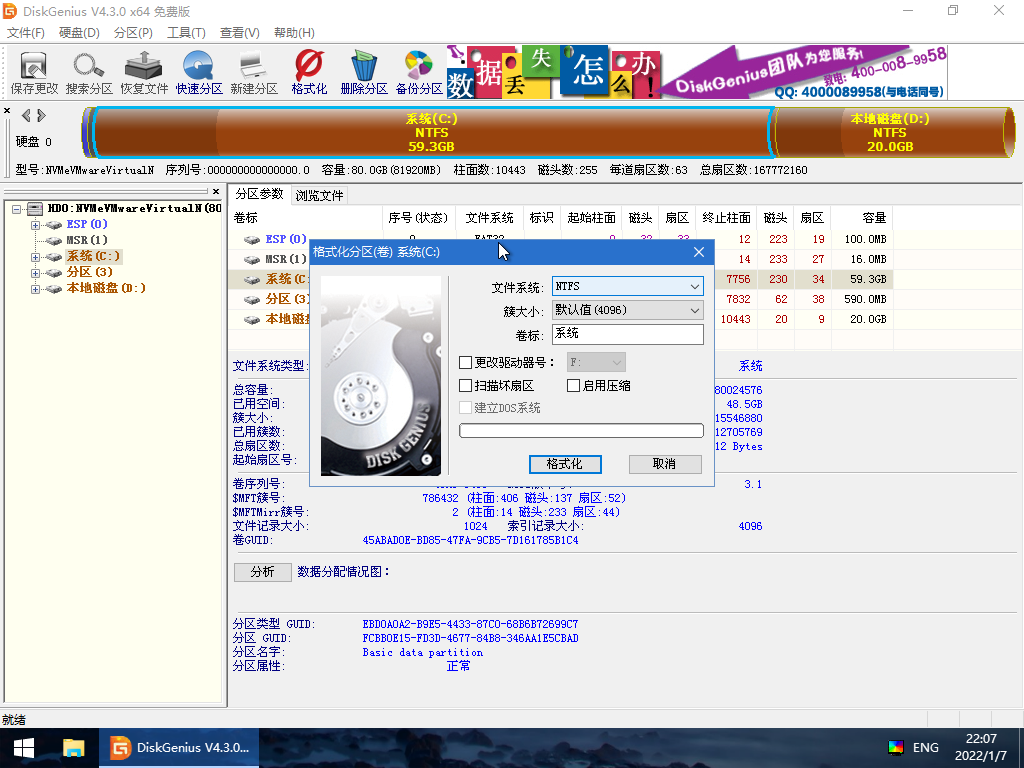
格式化完成后,找到桌面上的“Windows 安装器”软件,双击打开。
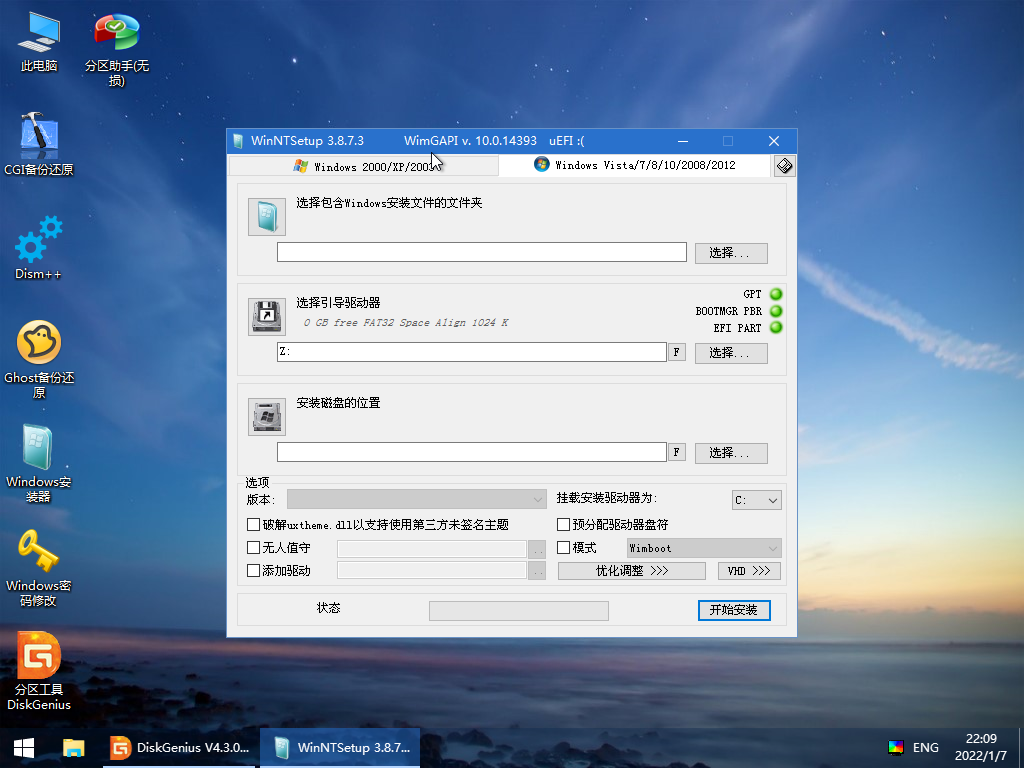
点击最上面的“选择”按钮,在弹出的提示框中选中系统镜像文件(直接选中系统镜像即可,软件会自动读取 install.wim 文件)。
中间的“选择”按钮一般不需要操作,保持原状即可(一般为 Z: )。
然后点击最后的“选择”按钮,选择你想要安装系统的磁盘分区。
设置完成后,在左下角版本出选择你想要安装的版本,点击“开始安装”。
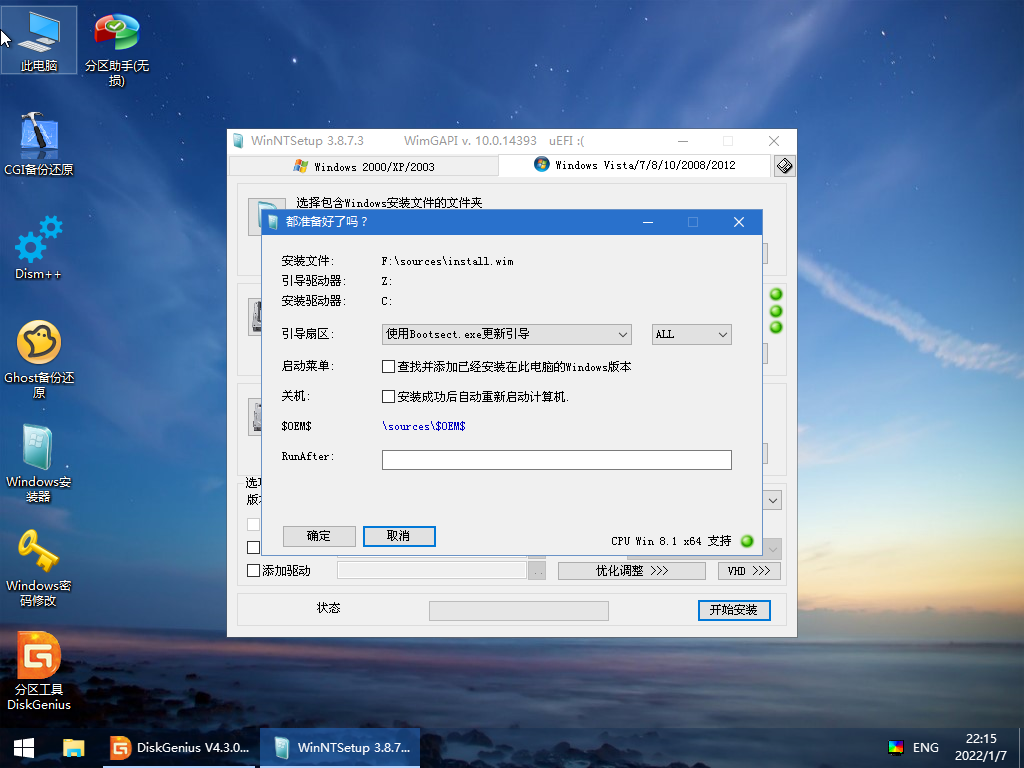
点击“确定”开始安装,安装完成后进行重启,进入开始进行下一步的安装。
如果仍然失败,不要重新启动电脑,使用其他电脑重新下载一遍操作系统的镜像文件,重新进行安装。
问题二:在 Windows PE 环境中安装系统失败,但是重启了电脑。
解决方法:
如果你不小心重启了电脑,由于没有可以引导的分区,电脑 BIOS 可能会报错。
此时无 U 盘安装法将不可行,需要准备一个 U 盘和一台正常工作的电脑,在另一台电脑上打开微 PE 安装包,点击右下角的图标,安装 PE 到 U 盘。
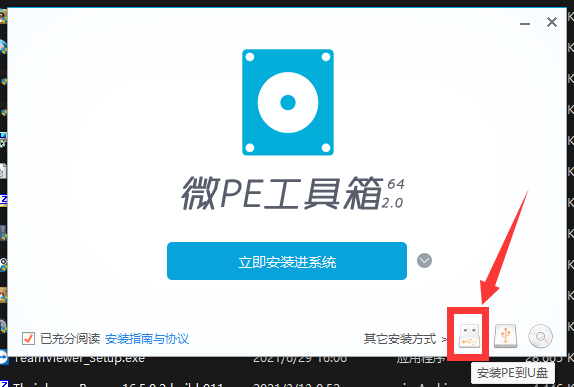
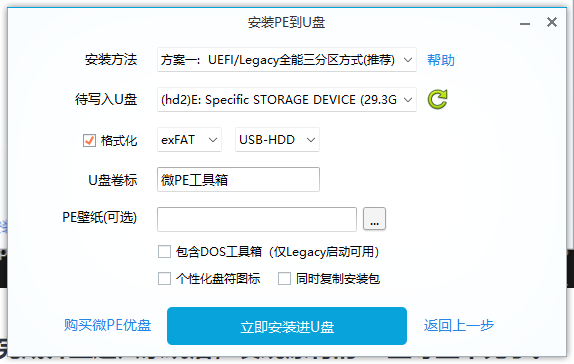
设置成上图所示状态(记得选对 U 盘,此操作会清空 U 盘数据),点击“立即安装进 U 盘”,等待安装完成后,拔下 U 盘,插入到待修复电脑上,开机启动电脑,一般来说,由于电脑上只剩下 U 盘这唯一的启动项,所以电脑一般会自动进入 U 盘内的 PE 系统。
如果未能成功进入 U 盘内的 PE 系统,那么请自行设置 BIOS 启动项,使其能够引导进入 U 盘系统,具体的操作由于不同厂家主板设置不同,这里不做赘述,如有需要请询问电脑制造商客服或者自行百度如何使用 U 盘引导启动。
由于微 PE 的设置,使用 U 盘进入 PE 开机时需要手动选择是否开启自动分辨率,一般来说只需选择第一项,然后回车即可进入系统。
进入系统后,可以按照问题一的解决方法进行二次安装尝试,如果仍然无法安装,有可能是系统镜像文件损坏,请重新下载一边系统镜像重试。
如果所有方法都用上了,还是无法修复,怎么办?
这种情况较为少见,根据我本人的经验,大概率是硬件故障,笔者就见过因为内存故障而无法安装系统的情形,所以如果无论怎么尝试都无法安装,建议将电脑搬到线下电脑维修店进行检修。
问题三:安装完成并且进入系统后,发现原有的 D 盘等盘不见了。
解决方法:
右键开始菜单,点击“磁盘管理”。
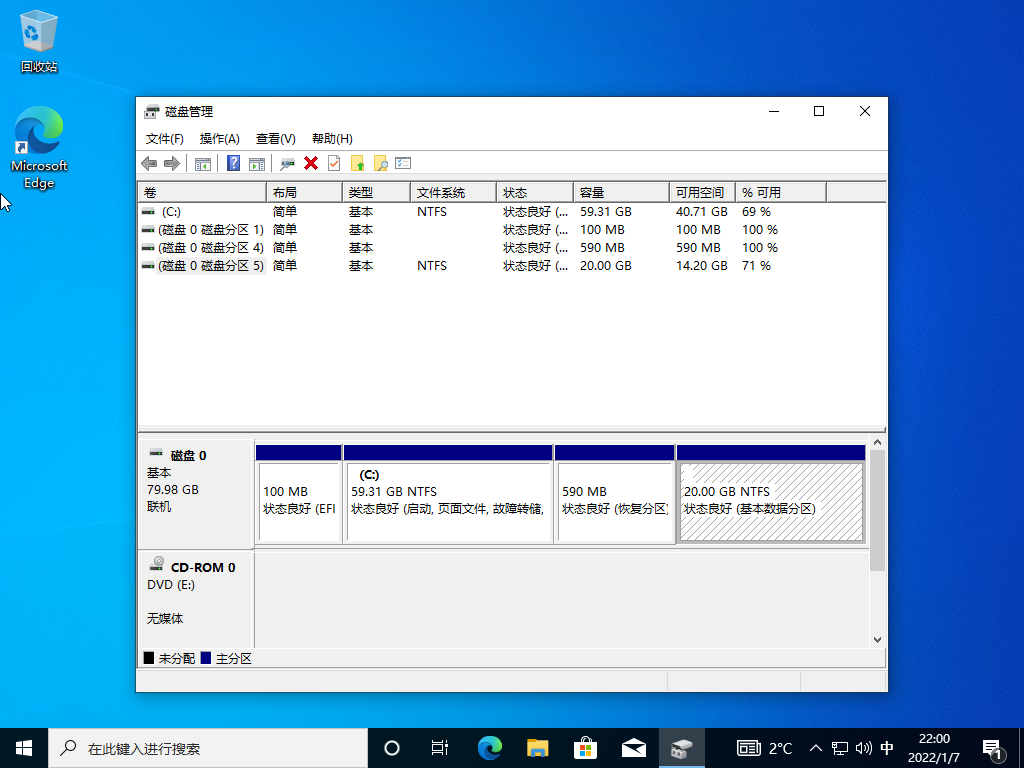
选中没有显示出来的硬盘分区(例如上图中右侧 20GB 大小的并且带有 NTFS 字样的分区)。
在分区上右键选择“更改驱动器号和路径”,点击“添加”,选择“分配以下驱动器号”,点击确定。
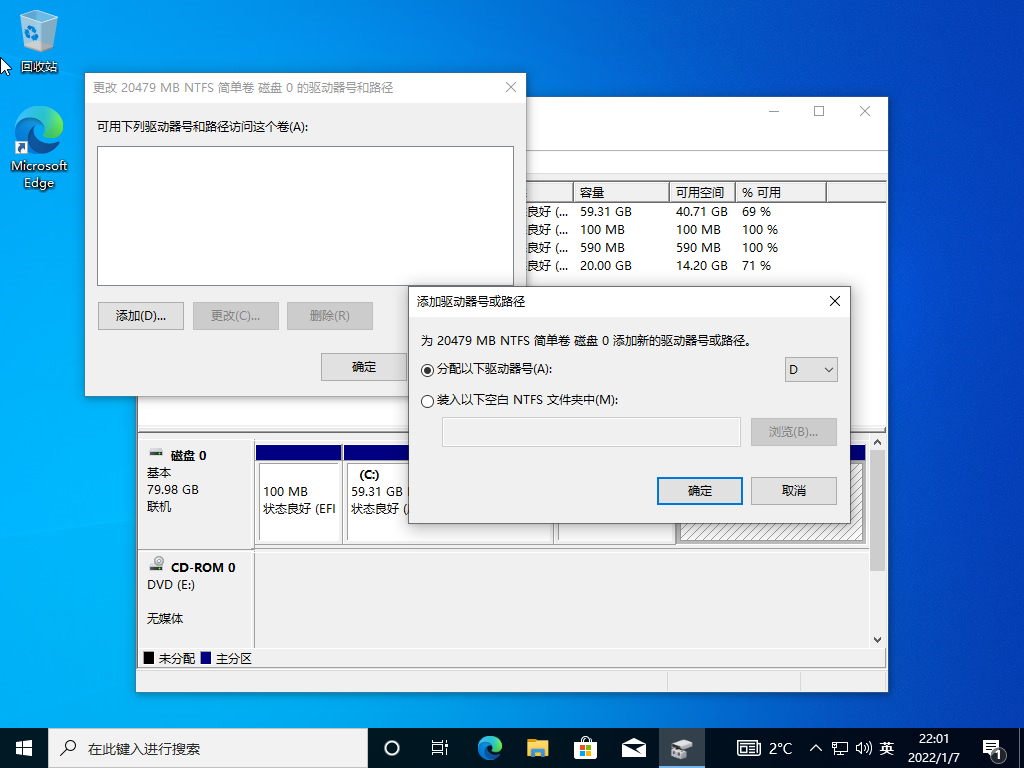
同理,如果发现重装系统后磁盘编号混乱,也可以用这种方法修复。
全文完。

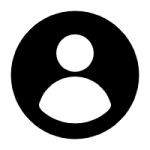



非常完整的PE装机教程,值得收藏!
我看不懂但是大受震撼 以后系统坏了可以省去装系统的几十块钱了! 非常感谢楼主
一个非常用心的教程,谢谢作者,省去了我们重装系统的几十块钱,还避免了电脑里被迫装一堆垃圾软件(◦˙▽˙◦)